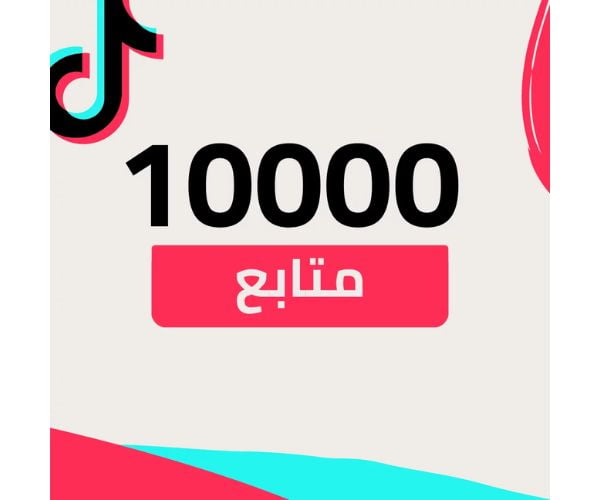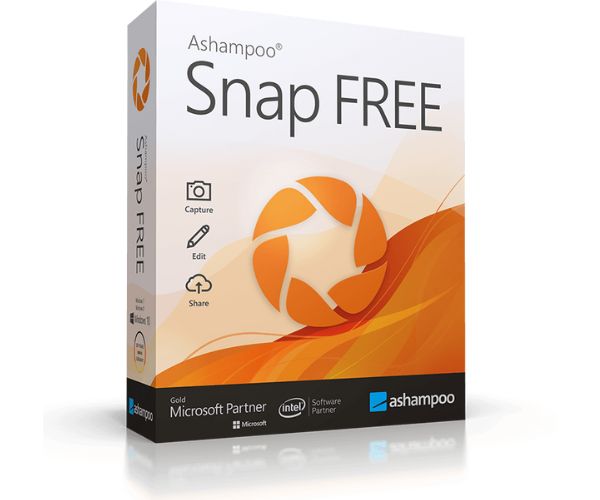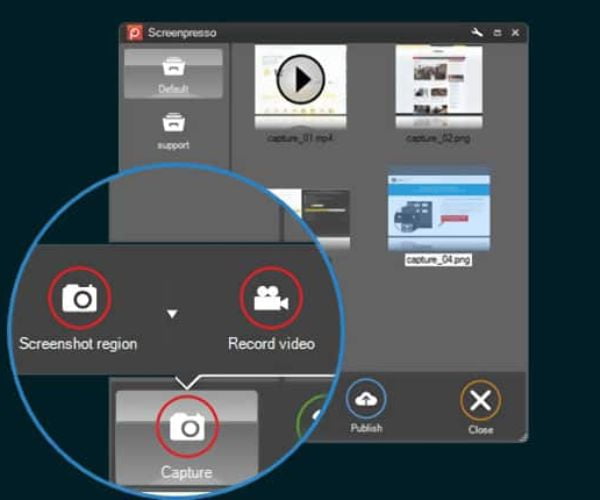أصبح تصوير الشاشة ويندوز أمرًا أساسيًا للكثير من المستخدمين، سواء كان الهدف من ذلك توثيق الخطوات أو مشاركة معلومات معينة. بفضل الأدوات المدمجة في نظام التشغيل ويندوز، أصبح بإمكان المستخدمين التقاط الشاشة بسهولة وسرعة. في هذه المقالة، سنتعرف على كيفية القيام بذلك بأسلوب سلس وفعال، مع تسليط الضوء على أفضل النصائح لتحسين تجربة تصوير الشاشة. تذكر أن موقع ايزي فولو يوفر لك دائمًا الحلول التقنية التي تحتاجها.
بالإضافة إلى ذلك، لا يمكننا إغفال أهمية اختيار الطريقة الصحيحة لتصوير الشاشة ويندوز بناءً على احتياجاتك. سواء كنت بحاجة إلى تصوير جزء معين من الشاشة أو الشاشة بالكامل، فهناك خيارات متعددة تتيح لك تخصيص عملية الالتقاط بما يتناسب مع متطلباتك. من خلال اتباع النصائح المذكورة، ستحقق أقصى استفادة من ميزة تصوير الشاشة على جهازك.
اطلع على خدمة تيك توك 10 آلاف متابع من ايزي فلو
هل تطمح في أن تصبح نجماً على منصة تيك توك وتجذب جمهوراً واسعاً من المتابعين الحقيقيين؟ خدمة زيادة متابعين تيك توك من ايزي فولو هي الحل الأمثل لتحقيق هذا الطموح. مع تنفيذ سريع وضمان الثبات حتى مع جميع تحديثات المنصة، ستتمكن من تعزيز وجودك الرقمي بسرعة وفعالية.
الخدمة تستهدف جمهورًا متنوعًا ومختلطًا من المتابعين، مما يزيد من فرص انتشار محتواك ووصوله إلى عدد أكبر من المستخدمين، وبالتالي زيادة التفاعل والمشاركة مع مقاطع الفيديو الخاصة بك.
استثمر في خدمة زيادة متابعين تيك توك الآن لتحقق تواجدًا قويًا ومصداقية عالية على المنصة. بفضل السرعة في التسليم والأمان التام لحسابك، ستتمكن من الوصول إلى 10 آلاف متابع أو أكثر في غضون 24 ساعة فقط. هذه الفرصة متاحة لك الآن بسعر استثنائي قدره $99.00.
طرق فعّالة لالتقاط شاشة على نظامي ويندوز 10 و ويندوز 11
إذا كنت ترغب في التقاط لقطة شاشة على جهاز يعمل بنظام ويندوز 10 أو ويندوز 11، هناك عدة طرق يمكنك استخدامها سواء لحفظ الشاشة بأكملها أو جزء منها. إليك بعض هذه الطرق بحسب ما ذكره موقع “Business Insider”:
استخدام زر Print Screen
الطريقة الأسهل لالتقاط لقطة شاشة كاملة هي الضغط على زر Print Screen (PrtScn) على لوحة المفاتيح. سيتم نسخ الصورة إلى الحافظة، ويمكنك لصقها في أي برنامج يدعم إدراج الصور، مثل Microsoft Word أو Paint، لحفظها.
Alt + Print Screen
لالتقاط صورة للنافذة النشطة فقط، استخدم Alt + PrtScn. سيتم نسخ الصورة إلى الحافظة، وستحتاج إلى لصقها في برنامج آخر لحفظها.
مفتاح Windows + Print Screen
لالتقاط لقطة شاشة وحفظها تلقائيًا في مجلد Screenshots، اضغط على Windows + PrtScn. ستلاحظ أن الشاشة ستخفت للحظة وسيتم حفظ الصورة في المجلد المذكور.
زر Power + رفع الصوت على أجهزة Microsoft Surface
لالتقاط لقطة شاشة على جهاز Microsoft Surface، يمكنك الضغط على زر Power مع زر Volume Up.
هذه الأدوات والاختصارات تتيح لك التقاط لقطات شاشة بسهولة وفعالية، سواء كنت بحاجة إلى حفظ الشاشة بأكملها أو جزء محدد منها.
أداة Snip & Sketch في Windows 10
إذا كنت ترغب في تخصيص لقطة الشاشة أو التعليق عليها أو مشاركتها، فإن Snip & Sketch هو الخيار الأفضل. لتشغيله، استخدم الاختصار Windows Key + Shift + S. ستظهر شاشة خافتة وقائمة مصغرة في أعلى الشاشة تتيح لك اختيار نمط الالتقاط الذي تريده (مستطيل، حر، أو ملء الشاشة).
بعد الالتقاط، ستظهر إشعار معاينة في الركن الأيمن السفلي من الشاشة. اضغط عليه لفتح Snip & Sketch لتحرير أو حفظ أو مشاركة الصورة.
التقاط شاشة باستخدام Xbox Game Bar
Xbox Game Bar هي أداة مدمجة في نظام ويندوز تسهل عليك التقاط لقطات شاشة أثناء اللعب أو عند استخدام أي تطبيق آخر على جهاز الكمبيوتر.
- لفتح شريط الألعاب، اضغط على مفتاح Windows + G معًا.
- بمجرد الفتح، يمكنك الوصول إلى قائمة الأداة من الشريط العلوي.
- ثم اختيار التقاط لفتح أداة الالتقاط.
إذا كنت ترغب في تثبيت الأداة على الشاشة لتظل مرئية أثناء التنقل بين النوافذ، يمكنك ببساطة النقر على أيقونة الدبوس في أداة الالتقاط.
بعد تحديد النافذة التي ترغب في التقاطها، سواء كانت لعبة أو تطبيقًا آخر، يمكنك الضغط على أيقونة الكاميرا في شريط الألعاب لالتقاط لقطة شاشة فورية.
سيتم حفظ الصورة تلقائيًا في مجلد لقطات الشاشة. لمشاهدة جميع لقطات الشاشة التي التقطتها باستخدام Xbox Game Bar، انقر على شاهد لقطاتي في أسفل أداة الالتقاط، حيث ستجد كل اللقطات المحفوظة جاهزة للتحرير أو المشاركة.
التقاط لقطات شاشة باستخدام أداة القص
أداة القص هي أداة مدمجة في نظام Windows تتيح لك التقاط لقطات شاشة لأي جزء من شاشتك بسهولة. لبدء استخدامها، يمكنك البحث عنها عبر قائمة ابدأ من خلال كتابة Snipping Tool في صندوق البحث. بمجرد ظهور التطبيق في نتائج البحث، انقر عليه لفتحه.
بعد فتح أداة القص، ستجد زر جديد مع سهم منسدل بجانبه. عند النقر على هذا السهم، ستظهر لك أربعة خيارات لالتقاط الشاشة: “قص شكل حر”، “قص مستطيل”، “قص نافذة”، و”قص شاشة كاملة”. اختر الطريقة التي تناسب احتياجاتك في تلك اللحظة.
بمجرد اختيار نوع القص، ستصبح الشاشة ضبابية، ويتحول مؤشر الفأرة إلى علامة +. استخدم هذا المؤشر لتحديد المنطقة التي ترغب في التقاطها. بعد التقاط الصورة، يمكنك حفظها بالضغط على زر حفظ أو من خلال قائمة ملف > حفظ كـ لتخزين اللقطة على جهاز الكمبيوتر الخاص بك.
التقاط لقطات شاشة باستخدام Windows Ink Workspace
Windows Ink Workspace هي أداة برمجية مدمجة في Windows 10، مصممة خصيصًا لتوفير تطبيقات تدعم استخدام الأقلام الإلكترونية على أجهزة الكمبيوتر. لبدء استخدام هذه الأداة، يمكنك فتحها بسهولة عن طريق الضغط على ⊞ Win + W معًا، أو بالنقر على أيقونة القلم التي تظهر في منطقة الإشعارات.
بعد فتح Windows Ink Workspace، اختر خيار “رسمة الشاشة” لالتقاط لقطة للشاشة. بمجرد التقاط الصورة، يمكنك حفظها ببساطة عن طريق الضغط على زر الحفظ الموجود في أعلى يمين الشاشة. بهذه الطريقة، يمكنك التقاط لقطات شاشة بسرعة وسهولة باستخدام أدوات Windows Ink.
كيفية إلغاء تثبيت أداة التقاط الشاشة بخطوات سهلة
بعد الانتهاء من التقاط لقطات الشاشة، يمكنك إزالة أداة الالتقاط بسهولة باتباع الخطوات التالية:
- اضغط على مفتاح Windows + G لإعادة فتح شريط الألعاب.
- انقر على أيقونة دبوس الضغط لتثبيت الشريط.
- بعد ذلك، يمكنك النقر في أي مكان على الشاشة لإكمال عملية إلغاء التثبيت.
أقوى برامج تصوير شاشة الكمبيوتر
برنامج Snagit
يوجد العديد من البرامج التي تتيح للمستخدمين التقاط صور لشاشة الكمبيوتر، ويُعد برنامج Snagit من بين أفضلها وأكثرها شهرة. هذا البرنامج يعمل على نظامي التشغيل ويندوز وماك، ويمنحك القدرة على تصوير الشاشة بالكامل أو جزء معين منها بسهولة.
- تحميل البرنامج: ابدأ بتحميل برنامج Snagit على جهاز الكمبيوتر الخاص بك. بعد اكتمال التحميل، ستظهر أيقونة البرنامج على شريط المهام في نظام ويندوز، أو على شريط القوائم في نظام ماك.
- فتح نافذة الالتقاط: عند الضغط على أيقونة Snagit، ستظهر نافذة الالتقاط التي تتيح لك اختيار تصوير الشاشة كصورة أو تسجيل فيديو.
- اختيار نمط الالتقاط: لالتقاط صورة، اختر خيار Image أو All In One من القائمة اليسرى لنافذة الالتقاط.
- تنفيذ الالتقاط: اضغط على زر Capture الأحمر أو استخدم مفتاح Print Screen في ويندوز، أو Control+Shift+C في ماك. ستظهر خطوط متقاطعة برتقالية اللون على الشاشة، استخدم المؤشر لتحديد الجزء المطلوب تصويره.
- تحرير الصورة: بعد التقاط الصورة، ستظهر في محرر Snagit، حيث يمكنك تعديلها وحفظها.
- تحسين الدقة: يوصى باستخدام المكبر لضمان التقاط الصورة بأعلى دقة ممكنة.
إذا اخترت خيار All In One، فبعد الانتهاء من التصوير، سيظهر شريط أدوات أزرق. تأكد من الضغط على زر الصورة للانتقال مباشرة إلى محرر Snagit حيث يمكنك تحرير الصورة.
برنامج iFun Screenshot
يُعد برنامج iFun Screenshot من الأدوات القوية التي تمكّن المستخدم من تصوير شاشة الكمبيوتر بكل سهولة وفاعلية، ويعمل على نظامي التشغيل ويندوز وماك. لاستخدام هذا البرنامج بكفاءة، يمكنك اتباع الخطوات التالية:
- تحميل البرنامج: يمكنك تحميل برنامج iFun Screenshot من خلال الرابط المخصص. بعد اكتمال التحميل، ستظهر أيقونة البرنامج على شريط المهام في ويندوز أو شريط القوائم في ماك.
- البدء في التصوير: اضغط على أيقونة البرنامج لتظهر أمامك عدة خيارات. لاختيار التقاط صورة للشاشة، اضغط على زر Capture الأزرق.
- تحديد أبعاد الصورة: باستخدام المؤشر، حدد الجزء الذي ترغب في تصويره من الشاشة، سواء كان جزءًا محددًا أو الشاشة بأكملها.
- خيارات إضافية: بجانب زر Capture، ستجد خيارات إضافية تتيح لك تصوير الشاشة بالكامل أو تصوير صفحة طويلة مع إمكانية التحريك لأعلى وأسفل (scrolling page screenshot).
تعديل الصورة: بعد التقاط الصورة، ستظهر الصورة الملتقطة مع إمكانية إجراء التعديلات والإضافات التي تحتاجها.
برنامج Ashampoo Snap
يُعتبر برنامج Ashampoo Snap من الأدوات المتقدمة التي تتيح للمستخدم تصوير شاشة الكمبيوتر أو تسجيل فيديو لها بجودة عالية، وهو مخصص فقط لنظام التشغيل ويندوز. لاستخدام هذا البرنامج بكفاءة، يمكنك اتباع الخطوات التالية:
- تحميل البرنامج: يمكنك تحميل Ashampoo Snap من خلال الرابط المخصص. بعد التحميل، ستظهر أيقونة البرنامج في أعلى يمين الشاشة. عند وضع المؤشر عليها، ستكبر تلقائيًا لتعرض جميع الخيارات المتاحة.
- اختيار نوع التصوير: بعد ظهور الخيارات، يمكنك اختيار ما يناسبك من تصوير فيديو، أو التقاط شاشة متصفح جوجل كروم، أو تصوير الشاشة مع التحريك لأعلى وأسفل باستخدام خيار Capture Scrolling Window، بالإضافة إلى العديد من الخيارات الأخرى.
- تحديد أبعاد الصورة: بعد اختيار نوع التصوير المطلوب، ستظهر الأسهم التي تساعدك في تحديد أبعاد الصورة بدقة.
- تحرير الصورة: بمجرد التقاط الصورة، ستفتح تلقائيًا في محرر البرنامج، مما يمنحك القدرة على إجراء التعديلات والإضافات المطلوبة.
كما يمكنك استخدام البرنامج عبر الأيقونة الموجودة في شريط المهام في أسفل الشاشة، حيث تتيح لك هذه الأيقونة الوصول إلى مجموعة متنوعة من الخيارات، بما في ذلك إعدادات البرنامج وخيار المساعدة وغيرها.
برنامج تصوير الشاشة Screenpresso
يُعد Screenpresso من الأدوات المتقدمة والمخصصة فقط لنظام التشغيل ويندوز، وهو خيار مثالي لالتقاط صور وفيديوهات عالية الجودة لشاشة الكمبيوتر. لاستخدام البرنامج بكفاءة، يمكنك اتباع الخطوات التالية:
- تحميل البرنامج: ابدأ بتحميل برنامج Screenpresso عبر الرابط المخصص. بعد اكتمال التحميل، ستظهر أيقونة البرنامج في شريط المهام بنظام ويندوز.
- البدء في التقاط الشاشة: اضغط على أيقونة البرنامج، ثم اختر خيار Capture. ستجد أمامك خيارين: تصوير فيديو للشاشة (Record Video) أو التقاط صورة ثابتة (Screenshot Region). بعد اختيار Screenshot Region، ستظهر خطوط متقاطعة على الشاشة لتحديد الجزء الذي ترغب في تصويره، كما يمكنك التقاط صورة للشاشة بأكملها.
- تحسين دقة الصورة: يُنصح باستخدام العدسة المكبرة (zoom lens) لضمان الحصول على صورة عالية الدقة.
- تحرير الصورة: بعد التقاط الصورة، ستظهر تلقائيًا في مساحة عمل البرنامج، حيث يمكنك إجراء التعديلات والإضافات التي تحتاجها.
خيارات متقدمة: بجانب زر Screenshot Region، يوجد سهم صغير يوفر لك خيارات متعددة للتحكم في عملية التصوير. يمكنك اختيار Screenshot Full Screen لالتقاط صورة كاملة للشاشة، أو Delayed Screenshot الذي يسمح بتصوير الشاشة بعد 3 ثوانٍ، أو Capture scrolling windows لالتقاط صورة كبيرة تسمح بالتمرير لأسفل باستخدام المؤشر.
برنامج PicPick لتصوير الشاشة
برنامج PicPick متاح للاستخدام على نظامي ويندوز وماك، وهو أداة قوية لتصوير شاشة الجهاز بسهولة وفاعلية. لاستخدام البرنامج بكفاءة، يمكن اتباع الخطوات التالية:
- تحميل البرنامج: يمكنك تحميل PicPick من خلال الرابط المخصص. بعد التحميل، ستظهر أيقونة البرنامج في شريط المهام.
- اختيار وضع التصوير: عند الضغط على أيقونة البرنامج، ستظهر عدة خيارات للمستخدم. لاختيار تصوير شاشة الجهاز، اضغط على خيار Screen Capture، وستظهر مجموعة من الخيارات مثل تصوير جزء محدد من الشاشة، تصوير الشاشة بالكامل، تصوير نافذة معينة، أو إعادة تصوير آخر منطقة تم التقاطها.
- تحرير الصورة: بعد التقاط الصورة المطلوبة، ستفتح تلقائيًا في محرر PicPick، حيث يمكنك تعديلها وإضافة المؤثرات والإضافات التي ترغب فيها.
باستخدام PicPick، يمكنك الاستفادة من مجموعة متنوعة من الأدوات لتصوير وتحرير صور الشاشة، مما يجعل هذا البرنامج خيارًا ممتازًا للمستخدمين الذين يحتاجون إلى أداء مهام تصوير الشاشة بشكل دقيق وسهل.
الأسئلة الشائعة
ما هي أسهل طريقة لتصوير الشاشة؟
أسهل طريقة لتصوير الشاشة هي استخدام زر “Print Screen” على لوحة المفاتيح. بالضغط على هذا الزر، يتم التقاط صورة كاملة للشاشة ويتم حفظها في الحافظة. يمكنك لصقها في أي برنامج تحرير صور أو مستند نصي باستخدام Ctrl + V.
كيف يمكنني تصوير جزء معين من الشاشة فقط؟
لتصوير جزء معين من الشاشة، يمكنك استخدام أداة Snipping Tool في الإصدارات القديمة من ويندوز أو Snip & Sketch في ويندوز 10 وما بعده. هذه الأدوات تتيح لك تحديد المنطقة التي ترغب في تصويرها وحفظها مباشرةً كصورة.
هل يمكن تعديل الصور الملتقطة باستخدام أدوات ويندوز؟
نعم، يمكنك تعديل الصور الملتقطة باستخدام أدوات مدمجة في ويندوز مثل Paint أو Photos. يمكنك اقتصاص الصور، إضافة نصوص أو أشكال، وتعديل الألوان والإضاءة.
ما هي الاختلافات بين تصوير الشاشة في إصدارات ويندوز؟
تختلف طرق تصوير الشاشة بين إصدارات ويندوز. على سبيل المثال، ويندوز 10 يوفر أداة Snip & Sketch لتسهيل التقاط الصور وتعديلها، بينما ويندوز 7 يعتمد بشكل أساسي على Snipping Tool. ويندوز 11 يقدم تجربة أكثر تكاملاً مع تحسينات في الأداء وسهولة الاستخدام لهذه الأدوات.
في الختام، يمكن القول إن إتقان مهارة تصوير الشاشة ويندوز يعد من الأمور الأساسية التي يجب على كل مستخدم معرفتها. سواء كنت بحاجة لتوثيق لحظة معينة أو مشاركة معلومات حيوية، فإن الأدوات المدمجة في نظام ويندوز توفر لك كل ما تحتاجه لتحقيق ذلك بكفاءة وسهولة. تذكر دائمًا أن استخدام هذه المهارة بشكل فعال يمكن أن يسهل الكثير من الأمور التقنية في حياتك اليومية. لا تتردد في استكشاف المزيد من الخيارات والميزات التي يقدمها ويندوز لتصوير الشاشة، وتأكد من أنك تستفيد منها بأقصى قدر ممكن.